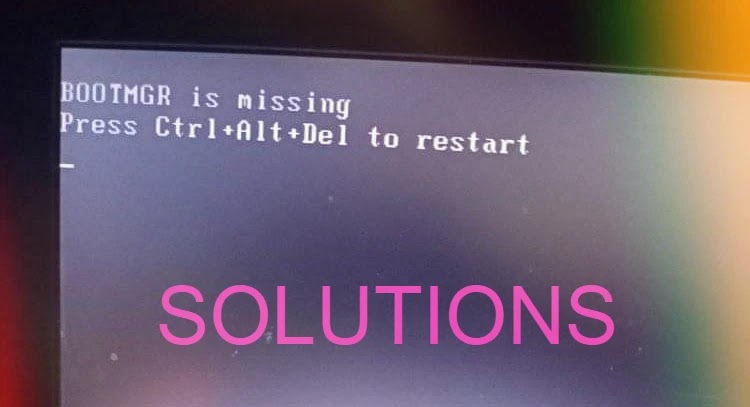Error when you start Windows
This error indicates that the boot sector is damaged or missing.
Note To complete these steps, you must have a Windows 10, Windows 8.1, Windows 8, Windows 7 or Windows Vista installation disc. If you do not have a disc, please contact your computer manufacturer or Microsoft Support to obtain one. If you do not have an installation disc and Startup Repair is a preinstalled recovery option on your computer, try method 4.
Resolution
To fix this, use the following methods to troubleshoot this Windows Start error.
Method 1: Run Startup Repair from Windows Recovery Environment (WinRE.
To run Startup Repair from the Windows Recovery Environment (WinRE), follow these steps:
- Insert the Windows installation disc into the disc drive, and then start the computer.
- Press a key when the message Press any key to boot from CD or DVD appears.
- If your PC does not detect the media automatically
- During the restart process, read the screen for any instructions that explain how to interrupt normal startup and enter the basic input/output system (BIOS) setup utility. Most PCs use the F2, F10, ESC, or DEL key to begin the BIOS Setup.
- Look for a tab in the BIOS Setup Utility that is labeled Boot Order, Boot Options, or Boot. Following the directions on the screen, use the arrow keys to go to the Boot Order, then press Enter.
- Locate the CD, DVD, or USB flash drive (this might be called Removable Device) in the Boot list. Following the directions on the screen, use the arrow keys to move the drive up so that it appears first in the Boot list. Press Enter. The boot order sequence is now changed to boot from the CD, DVD, or USB flash drive.
- Press F10 to save your changes and to exit the BIOS Setup Utility. Select Yes in the confirmation window. The PC will restart.
- Select a language, a time and a currency, a keyboard or input method, and then select Next.
- Select Repair your computer.
- In the System Recovery Options dialog box, select the drive of your Windows installation, and then select Next.
- At the System Recovery Options dialog box, select Repair your computer.
- Select the operating system that you want to repair, and then select Next.
- In the System Recovery Options dialog box, select Startup Repair.For more information about System Recovery Options, see What are the system recovery options in Windows?
Method 2: Rebuild the boot configuration data (BCD) from Windows Recovery Environment (WinRE)
To rebuild the boot configuration data (BCD) from Windows Recovery Environment (WinRE), follow these steps:
- Put the Windows installation disc in the disc drive, and then start the computer.
- Press a key when the message Press any key to boot from CD or DVD appears.
- If your PC does not detect the media automatically
- During the restart process, read the screen for any instructions that explain how to interrupt normal startup and enter the basic input/output system (BIOS) setup utility. Most PCs use the F2, F10, ESC, or DEL key to begin the BIOS Setup.
- Look for a tab in the BIOS Setup Utility that is labeled Boot Order, Boot Options, or Boot. Following the directions on the screen, use the arrow keys to go to the Boot Order, then press Enter.
- Locate the CD, DVD, or USB flash drive (this might be called Removable Device) in the Boot list. Following the directions on the screen, use the arrow keys to move the drive up so that it appears first in the Boot list. Press Enter. The boot order sequence is now changed to boot from the CD, DVD, or USB flash drive.
- Press F10 to save your changes and to exit the BIOS Setup Utility. Select Yes in the confirmation window. The PC will restart. Allow the PC to restart normally. The scan will take a few minutes and remove any malware that may be infecting your computer.
- Select a language, a time, a currency, a keyboard or another input method, and then select Next.
- Select Repair your computer.
- Select the operating system that you want to repair, and then select Next.
- In the System Recovery Options dialog box, select Command Prompt.
- Type Bootrec /RebuildBcd, and then press ENTER.
Method 3: Run System Restore from Windows Recovery Environment (WinRE).
Important This method requires that System Restore is enabled on your computer.
To run System Restore from Windows Recovery Environment (WinRE), follow these steps:
- Insert the Windows installation disc into the disc drive, and then start the computer.
- Press a key when the message Press any key to boot from CD or DVD appears.
- If your PC does not detect the media automatically
- During the restart process, read the screen for any instructions that explain how to interrupt normal startup and enter the basic input/output system (BIOS) setup utility. Most PCs use the F2, F10, ESC, or DEL key to begin the BIOS Setup.
- Look for a tab in the BIOS Setup Utility that is labeled Boot Order, Boot Options, or Boot. Following the directions on the screen, use the arrow keys to go to the Boot Order, then press Enter.
- Locate the CD, DVD, or USB flash drive (this might be called Removable Device) in the Boot list. Following the directions on the screen, use the arrow keys to move the drive up so that it appears first in the Boot list. Press Enter. The boot order sequence is now changed to boot from the CD, DVD, or USB flash drive.
- Press F10 to save your changes and to exit the BIOS Setup Utility. Select Yes in the confirmation window.
- Select a language, a time and currency, and a keyboard or input method, and then select Next.
- Select Repair your computer.
- In the System Recovery Options dialog box, select the drive of your Windows installation, and then select Next.
- In the System Recovery Options dialog box, select System Restore.
- Follow the System Restore Wizard instructions and select the appropriate restore point.
- Select Finish to restore the system.
Method 4: Use Startup Repair on a computer that has a preinstalled recovery option on your computer
Important This method is available only if Startup Repair is a preinstalled recovery option on your computer.
If you do not have a Windows installation disc, and Startup Repair is a preinstalled recovery option on your computer, follow these steps to repair startup files:
- Remove all floppy disks, CDs, and DVDs from your computer, and then restart your computer by using the computer’s power button.
- If your computer has a single operating system installed, press and hold the F8 key as your computer restarts. You have to press F8 before the Windows logo appears. If the Windows logo appears, you have to try again by waiting until the Windows logon prompt appears, and then shutting down and restarting your computer.
- If your computer has more than one operating system, use the arrow keys to highlight the operating system that you want to repair, and then press and hold F8.
- On the Advanced Boot Options screen, use the arrow keys to highlight Repair your computer, and then press Enter. (If Repair your computer isn’t listed as an option, then your computer doesn’t include preinstalled recovery options, or your network administrator has turned them off.)
- Select a keyboard layout, and then select Next.
- Select a user name, type the password, and then select OK.
- On the System Recovery Options menu, select Startup Repair. Startup Repair might prompt you to make choices as it tries to fix the problem and, if it is necessary, it might restart your computer as it makes repairs.