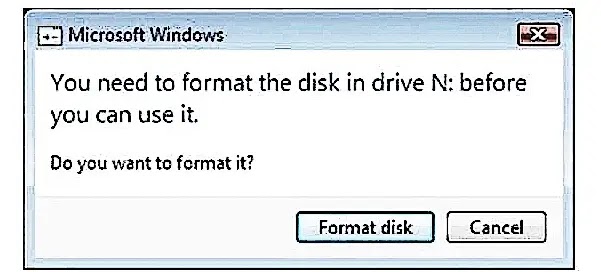Solutions to External Hard Drive Not Formatted
Whether you have encountered the situation for plugging your external HD into a computer, and you can’t access it to access the files, the Windows pops up an error message which reads “You need to format the disk in drive before you can use it. Do you want to format it?“ Obviously you don’t want to format it as that means you lose all the data. It seems that such kind of data loss problem happens every day in our daily life.
Disk formatting is the process of preparing a data storage device such as a hard disk drive, solid-state drive, floppy disk or USB flash drive for initial use. In some cases, the formatting operation may also create one or more new file systems.
Disk formatting is usually required when new operating system is going to be used by the user. It is also done when there is space issue and we require additional space for the storage of more data in the drives. When we format the disk then the existing files within the disk is also erased.
Many reasons that may lead to this error. Usually, you can avoid the improper operations to your external hard drive OR prevent the terrible things from happening.
Solutions to External Hard Drive Not Formatted
Solution 1. Try different USB ports
Connect it to another USB port or another OS or computer and check if you can access it. Sometimes there are some small mistakes by your computer, you can restart your computer and see if it normally. Or you can try run anti-virus tool to check and kill possible virus on the external hard drive.
Solution 2. Check Your Hard Drive for Errors
Type “cmd” into the blank and hit Enter key.
Type “chkdsk n:/f into the Command Prompt window and then press the Enter button.
It will start repairing damaged files and you will see some of your filenames before it finally asks if you want to save lost chains into another location. Click “Yes” just in case.
If CHKDEK can run this process normally, you can try again reading your external hard drive after restarting your computer. CHKDSK usually takes some time to fix the error, so please be patient. When it is finished, your external hard drive may become normal as before.
However, if you are unable to go through this process, and encounter the following message: the type of the file system is RAW, CHKDSK is not available for RAW drives, what should you do?
Any other tips for how to restore these files from not formatted external hard drive?
Solution 3. Recover Data from Not Formatted Hard Drive
If your external hard drive still asking you to format it after you have tried the above solutions, you can download MiniTool power data recovery for free which is an excellent tool that brings file recovery to Windows.
This tool is free and read-only data recovery software can help to recover deleted, formatted or lost data from hard drive, SSD, USB, memory card, and other storage devices easily and quickly. It supports for multiples languages , including English, German and Japanese. And it composes of four data recovery parts, and they are This PC, Removable Disk Drive, Hard Disk Drive, and CD/DVD Drive. Before you choose any part to begin.
Follow these steps to recover data from not formatted hard drive:
Step 1. Launch MiniTool Power Data Recovery
Run MiniTool power data recovery, and select the drive on your hard disk where you need formatting, double-click on it.
Step 2. Scan
Click Scan to start scanning all lost data and files. Then you need to wait for the scanning process to finish. The scanning time depends on the capacity of your data on your hard drive. When finished, the software will show you the files it has found. Meanwhile, you can check whether the scan result are the one you want when the scanning process.
Step 3. In this step you are expected to tick the files you want, click “Save” and then choose a safe location (usually it is another hard drive) to store all data you have selected.
At the end of the process, you can format the external hard drive by using Disk Management or MiniTool partition wizard. Both are OK to help format your external hard drive.
However, if you are unable to go through this process, and encounter the following message: the type of the file system is RAW, CHKDSK is not available for RAW drives. When it happens, you need to perform raw drive recovery to retrieve your data with MiniTool power data recovery . It is the only way to fix ‘you need to format the disk in drive’ error in this case.